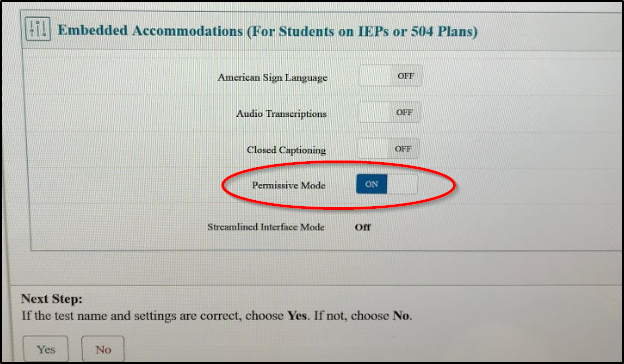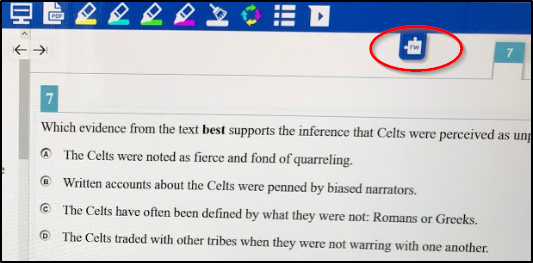📝CAASPP Testing - Purple Puzzle Piece (Read&Write)
Creation date: 4/25/2022 2:18 PM
Updated: 6/7/2022 12:22 PM
This article is to show you how to integrate the accessibility Program Read&Write by Texthelp Company, into the SBAC Testing Environment.
ESTIMATED TIME TO READ AND FOLLOW: 15-20 minutes
To be able to utilize this resource, the student must be utilizing a Windows 10/11 laptop with the "Read&Write 12 for Windows" program, the "Google Chrome" program, and the "Secure Test Browser" program for Windows .
Steps to Launching SBAC Testing With Accessibility Features
1. Use a Windows 10/11 Machine Designated for SBAC Testing from the Learning Center, or the YES IT Department
2. Login to the "YES Student" Account with the password: yesfoxes2021
3. Read&Write 12 should automatically start when you login. You can tell it's running by a purple Puzzle Piece in the top right of your Screen, or a Toolbar
or a Toolbar